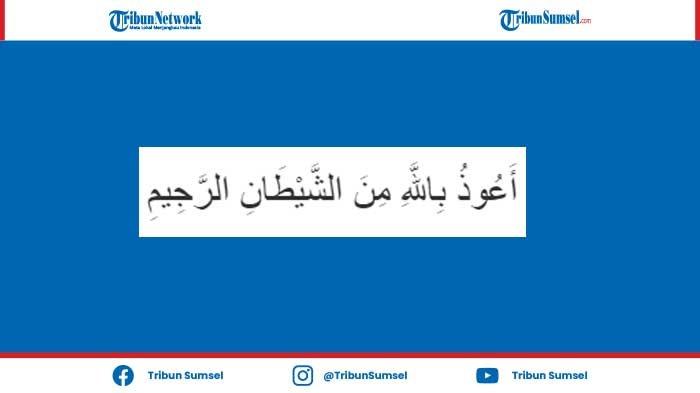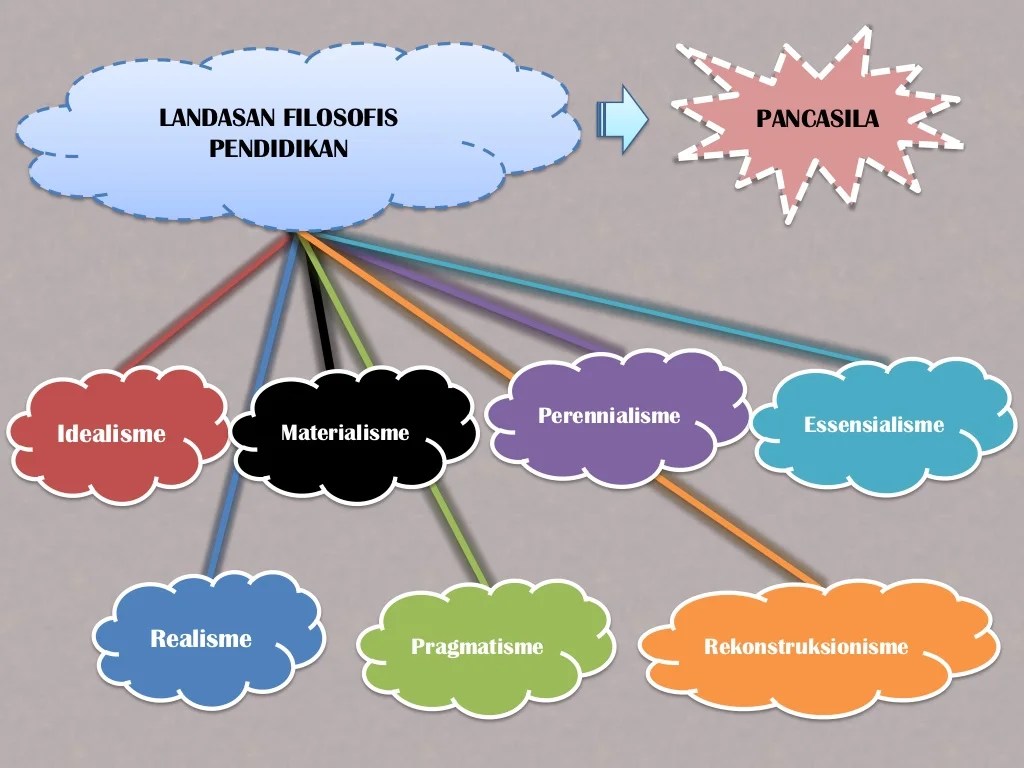Cara menghilangkan tulisan page di excel – Menghapus tulisan page yang mengganggu dari lembar kerja Excel Anda bisa merepotkan. Namun, jangan khawatir! Ada beberapa metode sederhana dan efektif yang dapat Anda gunakan untuk menghilangkan tulisan ini dengan cepat dan mudah, sehingga memberikan tampilan yang lebih bersih dan profesional pada dokumen Anda.
Dalam panduan komprehensif ini, kami akan memandu Anda melalui berbagai cara untuk menghilangkan tulisan page di Excel, mulai dari metode manual hingga solusi otomatis. Mari kita mulai!
Cara Manual Menghilangkan Tulisan Page di Excel
Menghilangkan tulisan “Page” pada dokumen Excel secara manual adalah proses sederhana yang dapat dilakukan dalam beberapa langkah mudah. Metode ini cocok untuk dokumen dengan jumlah halaman yang relatif sedikit.
Menghapus Tulisan Page dari Header atau Footer
1. Buka dokumen Excel yang ingin dihapus tulisan “Page”-nya.
2. Klik tab “Sisipkan” pada bilah menu.
3. Klik “Header & Footer” dan pilih salah satu opsi yang tersedia.
Menghilangkan tulisan page di Excel memang mudah, tetapi jika Anda ingin menambahkan sentuhan kreativitas, Anda dapat mencoba membuat tulisan miring keren . Tulisan miring ini dapat memberikan tampilan yang lebih unik dan menarik pada dokumen Excel Anda. Namun, setelah menambahkan tulisan miring, jangan lupa untuk kembali menghilangkan tulisan page agar tampilan dokumen tetap rapi.
4. Hapus teks “Page” dari bagian “Header” atau “Footer”.
Untuk menghilangkan tulisan page di Excel, kita dapat menggunakan fungsi header dan footer. Pada tab “Page Layout”, pilih “Header & Footer” lalu kosongkan bagian “Page Number”. Kembali ke topik doa, rabbighfirli waliwalidayya warhamhuma kamaa rabbayani saghira tulisan arab merupakan doa yang indah untuk memohon ampunan dan rahmat bagi orang tua kita.
Semoga doa ini dapat memberikan ketenangan dan kebahagiaan bagi kita semua. Untuk menghilangkan tulisan page di Excel secara permanen, kita dapat menggunakan fitur “Print Area”.
5. Klik “Terapkan” untuk menyimpan perubahan.
Kelebihan dan Kekurangan Metode Manual
Kelebihan:
- Mudah dilakukan, bahkan untuk pengguna pemula.
- Tidak memerlukan pengetahuan teknis atau keterampilan khusus.
- Cepat dan efisien untuk dokumen dengan halaman yang sedikit.
Kekurangan:
Saat mengerjakan dokumen Excel, terkadang tulisan “Page” di bagian atas dan bawah halaman mengganggu. Untuk menghilangkannya, cukup buka menu “Page Layout” dan hapus centang pada opsi “Headers and Footers”. Selain itu, bagi Anda yang ingin membuat tulisan Arab di ponsel terlihat lebih estetis, cara memberi harakat pada tulisan arab di hp bisa menjadi solusi yang tepat.
Dengan aplikasi atau fitur bawaan tertentu, Anda dapat menambahkan harakat pada teks Arab dengan mudah. Kembali ke Excel, jika tulisan “Page” masih muncul, pastikan Anda telah menyimpan perubahan yang dibuat pada pengaturan “Page Layout” tadi.
- Bisa memakan waktu jika dokumen memiliki banyak halaman.
- Memerlukan pengulangan langkah-langkah untuk setiap halaman.
- Tidak cocok untuk dokumen yang sering diperbarui atau berubah.
Menggunakan VBA (Visual Basic for Applications)
VBA (Visual Basic for Applications) merupakan bahasa pemrograman yang terintegrasi dengan Microsoft Excel. VBA memungkinkan pengguna untuk mengotomatiskan tugas dan memperluas fungsionalitas Excel.
Untuk menghapus tulisan “Page” di Excel menggunakan VBA, Anda dapat menggunakan kode berikut:
Sub HapusTulisanPage() Application.DisplayPageBreaks = False End Sub
Kode VBA di atas akan menonaktifkan tampilan tulisan “Page” pada lembar kerja Excel.
Fungsi dan Sintaks Kode VBA, Cara menghilangkan tulisan page di excel
Fungsi dari kode VBA di atas adalah untuk mengatur properti “DisplayPageBreaks” dari objek “Application” menjadi “False”. Properti ini menentukan apakah garis putus-halaman ditampilkan pada lembar kerja.
Sintaks kode VBA tersebut adalah sebagai berikut:
- Sub HapusTulisanPage(): Nama prosedur atau fungsi yang akan dijalankan.
- Application: Objek yang mewakili aplikasi Excel.
- DisplayPageBreaks: Properti yang menentukan apakah garis putus-halaman ditampilkan.
- False: Nilai yang ditetapkan untuk properti “DisplayPageBreaks” untuk menonaktifkan tampilan tulisan “Page”.
Manfaat dan Batasan Penggunaan VBA
Menggunakan VBA untuk menghapus tulisan “Page” di Excel memiliki beberapa manfaat, antara lain:
- Otomatisasi: VBA memungkinkan Anda mengotomatiskan tugas menghapus tulisan “Page”, sehingga menghemat waktu dan tenaga.
- Kustomisasi: Anda dapat menyesuaikan kode VBA sesuai dengan kebutuhan spesifik Anda, misalnya untuk menghapus tulisan “Page” hanya pada lembar kerja tertentu.
Namun, VBA juga memiliki beberapa batasan, yaitu:
- Ketergantungan pada Excel: VBA hanya dapat digunakan dalam lingkungan Microsoft Excel.
- Kurva belajar: Membutuhkan waktu dan usaha untuk mempelajari VBA dan menulis kode yang efektif.
Menggunakan Add-In Excel

Menggunakan Add-In Excel adalah cara efektif untuk menghilangkan tulisan page dari lembar kerja Anda. Add-In ini menyediakan fitur khusus yang dirancang untuk mempermudah proses ini.
Beberapa Add-In Excel yang dapat membantu dalam hal ini antara lain:
- Remove Page Numbers
- Kutools for Excel
- Aspose.Cells for Excel
Perbandingan Add-In
| Fitur | Remove Page Numbers | Kutools for Excel | Aspose.Cells for Excel |
|---|---|---|---|
| Hapus Nomor Halaman | Ya | Ya | Ya |
| Sesuaikan Area Pencetakan | Tidak | Ya | Ya |
| Pratinjau Hasil | Tidak | Ya | Ya |
| Kompatibilitas | Excel 2007 ke atas | Excel 2003 ke atas | Excel 2003 ke atas |
Panduan Langkah Demi Langkah Menggunakan Remove Page Numbers
Untuk menggunakan Remove Page Numbers, ikuti langkah-langkah berikut:
- Instal Add-In Remove Page Numbers.
- Buka lembar kerja Excel yang berisi tulisan page.
- Klik tab “Add-Ins” dan pilih “Remove Page Numbers”.
- Klik tombol “Hapus Nomor Halaman”.
- Nomor halaman akan dihapus dari lembar kerja Anda.
Mengubah Pengaturan Printer
Mengubah pengaturan printer dapat memengaruhi tampilan tulisan page di Excel. Pengaturan ini mencakup orientasi halaman, ukuran kertas, dan margin. Penting untuk memahami bagaimana pengaturan ini bekerja untuk memastikan dokumen Anda dicetak dengan benar.
Orientasi Halaman
Orientasi halaman menentukan arah kertas saat dicetak. Ada dua pilihan utama: Potret (vertikal) dan Lanskap (horizontal). Pilih orientasi yang paling sesuai dengan konten Anda.
Ukuran Kertas
Ukuran kertas menentukan ukuran fisik kertas yang akan digunakan untuk mencetak. Ukuran kertas umum termasuk Letter, A4, dan Legal. Pilih ukuran kertas yang sesuai dengan dokumen Anda.
Margin
Margin adalah area kosong di sekitar tepi halaman. Anda dapat menyesuaikan margin untuk menentukan berapa banyak ruang kosong yang ingin Anda tinggalkan di sekitar konten Anda. Margin yang lebih besar akan menghasilkan lebih banyak ruang kosong, sementara margin yang lebih kecil akan menghasilkan lebih sedikit ruang kosong.
Menghilangkan tulisan page di Excel itu mudah, kok. Cukup klik menu “Page Layout” lalu hilangkan centang pada “Page Number”. Nah, ngomong-ngomong soal tulisan Arab, tahukah Anda bahwa “aamiin ya rabbal alamin” tulisannya dalam bahasa Arab seperti ini? Kembali ke Excel, jika tulisan page masih muncul, periksa kembali pengaturan “Header & Footer” untuk memastikan tidak ada nomor halaman yang tersembunyi.
Pertimbangan Penting
- Periksa pengaturan printer Anda sebelum mencetak untuk memastikannya sesuai dengan yang Anda inginkan.
- Pratinjau dokumen Anda sebelum mencetak untuk melihat bagaimana tampilannya dengan pengaturan yang dipilih.
- Sesuaikan pengaturan printer sesuai kebutuhan untuk memastikan dokumen Anda dicetak dengan kualitas terbaik.
Menggunakan Formula dan Fungsi Excel
Selain metode yang telah dibahas sebelumnya, Anda juga dapat memanfaatkan formula dan fungsi Excel untuk menghilangkan tulisan “Page” dari lembar kerja.
Formula yang Digunakan
Berikut adalah formula yang dapat Anda gunakan:
=IF(ISNUMBER(FIND(“Page”, A1)),””,A1)
Formula ini memeriksa apakah ada teks “Page” dalam sel A1. Jika ya, formula akan mengembalikan nilai kosong (“”), yang akan menghapus tulisan “Page”. Jika tidak, formula akan mengembalikan nilai sel A1.
Cara Kerja Formula
- Fungsi FIND() mencari teks “Page” dalam sel A1 dan mengembalikan nomor posisi jika ditemukan.
- Fungsi ISNUMBER() memeriksa apakah hasil dari FIND() adalah angka, yang menunjukkan bahwa teks “Page” ditemukan.
- Fungsi IF() mengembalikan nilai kosong jika teks “Page” ditemukan, atau nilai sel A1 jika tidak ditemukan.
Contoh Penggunaan
Misalkan Anda memiliki data dalam kolom A, dan ingin menghilangkan tulisan “Page” dari kolom tersebut. Anda dapat menggunakan rumus berikut:
- Pilih kolom di mana Anda ingin menghilangkan tulisan “Page”.
- Pada sel pertama di kolom tersebut (misalnya, B1), masukkan rumus: =IF(ISNUMBER(FIND(“Page”, A1)),””,A1)
- Tarik formula ke bawah kolom untuk menerapkannya ke semua sel.
Setelah menerapkan rumus, kolom B akan menampilkan data tanpa tulisan “Page”.
Penutup
Dengan mengikuti metode yang diuraikan dalam panduan ini, Anda dapat dengan mudah menghilangkan tulisan page dari lembar kerja Excel Anda. Baik Anda lebih suka metode manual, solusi VBA, atau menggunakan Add-In Excel, ada opsi yang sesuai untuk setiap kebutuhan. Ingatlah untuk menyimpan perubahan Anda dan pratinjau dokumen sebelum mencetak untuk memastikan tulisan page telah dihapus sepenuhnya.
Panduan FAQ: Cara Menghilangkan Tulisan Page Di Excel
Bagaimana cara menghilangkan tulisan page di Excel secara manual?
Klik pada tab “Page Layout”, lalu pilih “Header & Footer” dan klik “Custom Header”. Hapus teks di kotak “Center Header” dan klik “OK”.
Apa manfaat menggunakan VBA untuk menghapus tulisan page?
VBA memungkinkan Anda mengotomatiskan penghapusan tulisan page, menghemat waktu dan mengurangi kesalahan.