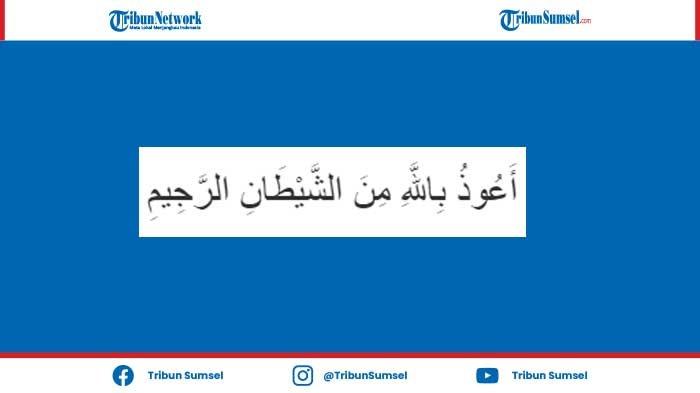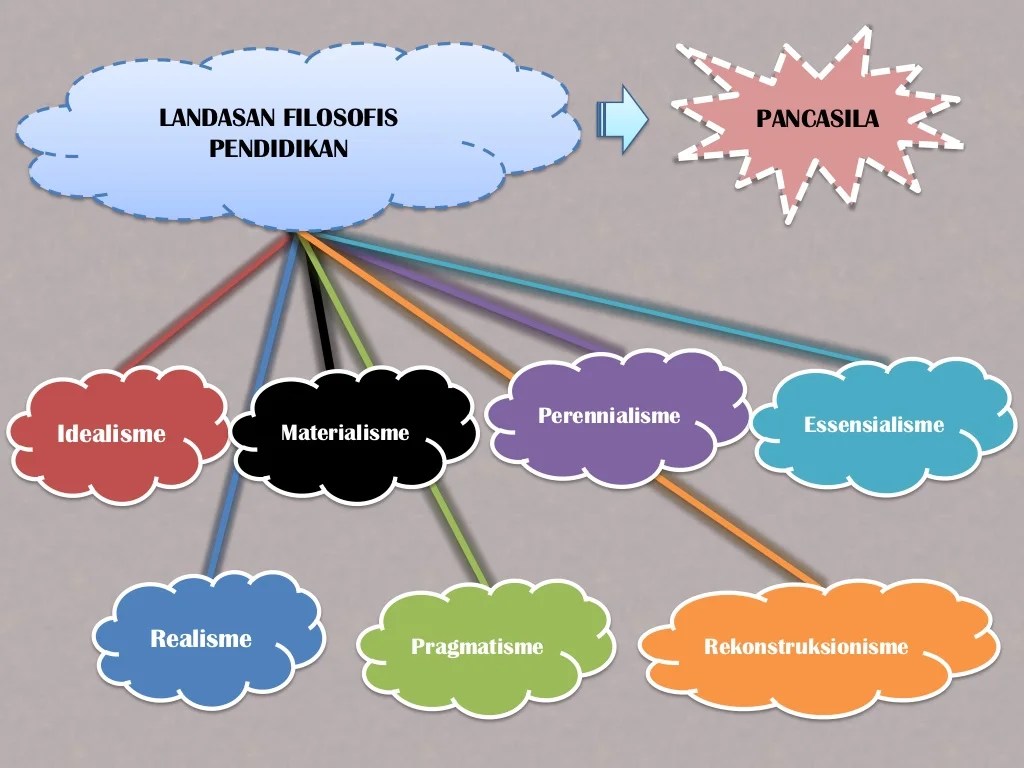- Panduan Langkah demi Langkah untuk Menghapus Tulisan di PDF Nitro: Cara Menghapus Tulisan Di Pdf Nitro
- Cara Menghapus Tulisan Tertentu atau Area Tertentu di PDF Nitro
- Metode Alternatif untuk Menghapus Tulisan dari PDF
- Praktik Terbaik untuk Menghapus Tulisan dari PDF Nitro
- Solusi untuk Masalah Umum saat Menghapus Tulisan di PDF Nitro
- Penutupan Akhir
- FAQ dan Panduan
Cara menghapus tulisan di pdf nitro – Menghapus tulisan dari dokumen PDF bisa menjadi tugas yang menantang, terutama jika Anda menggunakan PDF Nitro. Namun, dengan panduan langkah demi langkah kami, Anda dapat menghapus tulisan dari PDF Nitro dengan mudah dan efisien.
Dalam artikel ini, kami akan membahas cara menghapus tulisan tertentu atau area tertentu, serta metode alternatif untuk menghapus tulisan dari PDF. Kami juga akan membagikan praktik terbaik untuk memastikan penghapusan tulisan yang efektif dan aman, serta solusi untuk masalah umum yang mungkin Anda hadapi.
Panduan Langkah demi Langkah untuk Menghapus Tulisan di PDF Nitro: Cara Menghapus Tulisan Di Pdf Nitro
Menghapus tulisan pada dokumen PDF Nitro itu mudah dengan mengikuti langkah-langkah berikut:
Memilih Alat Penghapus
- Buka dokumen PDF di Nitro.
- Klik tab “Edit” pada bilah menu atas.
- Pilih “Redaksi” dari daftar opsi.
- Klik ikon “Penghapus” pada bilah alat Redaksi.
Menghapus Tulisan
- Pilih area teks yang ingin dihapus.
- Seret kursor mouse ke atas area tersebut untuk menghapusnya.
- Sesuaikan ukuran penghapus dengan mengklik panah atas/bawah pada bilah alat.
- Hapus tulisan hingga area yang diinginkan bersih.
Menyimpan Dokumen
- Setelah menghapus tulisan, klik “File” pada bilah menu.
- Pilih “Simpan” atau “Simpan Sebagai” untuk menyimpan perubahan.
- Beri nama file baru jika memilih “Simpan Sebagai”.
- Klik “Simpan” untuk menyimpan dokumen yang diedit.
Cara Menghapus Tulisan Tertentu atau Area Tertentu di PDF Nitro
Menghapus tulisan tertentu atau area tertentu dalam dokumen PDF Nitro sangatlah mudah. PDF Nitro menyediakan alat penghapus dan fitur seleksi yang dapat membantu Anda menyelesaikan tugas ini dengan cepat dan efisien.
Menggunakan Alat Penghapus
Alat penghapus di PDF Nitro memungkinkan Anda menghapus tulisan atau objek tertentu dari dokumen. Untuk menggunakan alat ini, ikuti langkah-langkah berikut:
- Pilih tab “Edit” pada bilah menu.
- Klik ikon “Penghapus” pada bilah alat.
- Pilih ukuran dan bentuk penghapus yang diinginkan.
- Seret penghapus ke atas tulisan atau area yang ingin dihapus.
Menggunakan Fitur Seleksi
Fitur seleksi di PDF Nitro memungkinkan Anda memilih area tertentu dalam dokumen yang ingin dihapus. Untuk menggunakan fitur ini, ikuti langkah-langkah berikut:
- Pilih tab “Edit” pada bilah menu.
- Klik ikon “Pilih” pada bilah alat.
- Pilih jenis seleksi yang diinginkan (misalnya, Persegi Panjang, Elips, Laso).
- Seret kursor ke atas area yang ingin dipilih.
- Setelah area dipilih, klik tombol “Hapus” pada bilah alat.
Menghapus Tulisan Tertentu
Jika Anda ingin menghapus tulisan tertentu, Anda dapat menggunakan fitur pencarian dan ganti di PDF Nitro. Untuk menggunakan fitur ini, ikuti langkah-langkah berikut:
- Pilih tab “Edit” pada bilah menu.
- Klik ikon “Temukan dan Ganti” pada bilah alat.
- Masukkan teks yang ingin dihapus pada bidang “Temukan”.
- Biarkan bidang “Ganti Dengan” kosong.
- Klik tombol “Ganti Semua”.
Metode Alternatif untuk Menghapus Tulisan dari PDF
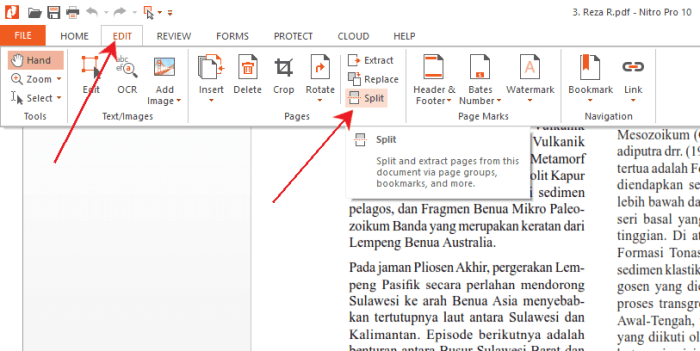
Selain menggunakan Nitro PDF, terdapat metode lain yang dapat Anda gunakan untuk menghapus tulisan dari dokumen PDF. Metode-metode ini menawarkan solusi alternatif dengan kelebihan dan kekurangannya masing-masing.
Alat Pengeditan PDF Pihak Ketiga
Anda dapat menggunakan alat pengeditan PDF pihak ketiga, seperti Adobe Acrobat, Foxit Reader, atau PDFelement, untuk menghapus tulisan dari PDF. Alat-alat ini biasanya menyediakan fitur pengeditan yang komprehensif, termasuk kemampuan untuk menghapus teks, gambar, dan objek lainnya dari dokumen PDF.
Konversi PDF ke Format Lain
Metode alternatif lainnya adalah mengonversi PDF ke format lain, seperti gambar (PNG, JPG) atau dokumen teks (TXT, DOC). Setelah dikonversi, Anda dapat menggunakan alat pengedit gambar atau pengolah kata untuk menghapus tulisan yang tidak diinginkan. Namun, perlu diperhatikan bahwa metode ini dapat menurunkan kualitas dokumen PDF asli.
Pertimbangan
Saat memilih metode alternatif untuk menghapus tulisan dari PDF, pertimbangkan faktor-faktor berikut:
- Fitur yang Dibutuhkan:Pastikan alat atau metode yang Anda pilih memiliki fitur yang Anda butuhkan, seperti penghapusan teks atau gambar.
- Kemudahan Penggunaan:Pilih metode yang mudah digunakan dan tidak memerlukan pengetahuan teknis yang mendalam.
- Kompatibilitas:Pastikan alat atau metode yang Anda gunakan kompatibel dengan sistem operasi dan versi PDF Anda.
- Kualitas Output:Pertimbangkan kualitas dokumen PDF yang dihasilkan setelah penghapusan tulisan.
- Biaya:Beberapa alat pengeditan PDF pihak ketiga mungkin memerlukan biaya, sementara metode lain seperti konversi format mungkin gratis.
Praktik Terbaik untuk Menghapus Tulisan dari PDF Nitro
Untuk memastikan penghapusan tulisan yang efektif dan aman di PDF Nitro, ikuti praktik terbaik berikut:
Gunakan Alat yang Tepat
Nitro Pro menawarkan alat penghapus khusus yang dirancang untuk menghapus tulisan dengan bersih tanpa merusak dokumen.
Jika ingin mengubah tampilan dokumen PDF, kamu bisa menghapus tulisan di PDF Nitro. Prosesnya cukup mudah dan bisa dilakukan dalam beberapa langkah. Namun, selain mengedit dokumen, kamu juga bisa membuat nama FB dengan tulisan Jepang yang unik dan estetik. Ada banyak situs yang menyediakan layanan konversi tulisan, seperti nama fb tulisan jepang . Setelah membuat nama FB yang menarik, kamu bisa kembali ke proses menghapus tulisan di PDF Nitro untuk menyesuaikan dokumen sesuai kebutuhanmu.
Cadangkan Dokumen
Sebelum melakukan perubahan apa pun, buat salinan cadangan dokumen asli untuk mencegah kehilangan data yang tidak diinginkan.
Pratinjau Perubahan
Gunakan fitur pratinjau untuk memeriksa perubahan yang Anda buat sebelum menerapkannya secara permanen.
Menghapus tulisan pada PDF Nitro semudah mengupas kulit kacang. Dengan beberapa klik, tulisan yang tidak diinginkan akan hilang. Nah, tahukah Anda bahwa dalam ajaran Islam, istiqomah lebih baik daripada seribu karomah? Seperti yang tertuang dalam tulisan arab istiqomah lebih baik dari seribu karomah , istiqomah adalah kunci kebahagiaan dan kesuksesan.
Begitu juga dengan menghapus tulisan di PDF Nitro, dengan cara yang tepat, hasil yang memuaskan akan Anda dapatkan.
Hindari Menghapus Teks Penting
Berhati-hatilah saat menghapus tulisan untuk menghindari menghapus teks penting secara tidak sengaja.
Menghapus tulisan pada PDF Nitro mudah dilakukan, lho. Cukup seleksi tulisan yang ingin dihapus, klik kanan, lalu pilih “Delete”. Nah, setelah tulisan berhasil dihapus, kamu bisa mengisi kekosongan tersebut dengan informasi lain. Jika kamu sedang mencari inspirasi, coba kunjungi tulisan suara menangis yang menyentuh hati.
Setelah itu, kamu bisa melanjutkan proses pengeditan PDF Nitro sesuai kebutuhan.
Gunakan Lapisan
Buat lapisan baru di dokumen dan lakukan penghapusan di lapisan tersebut untuk menjaga dokumen asli tetap utuh.
Pulihkan Perubahan yang Tidak Diinginkan, Cara menghapus tulisan di pdf nitro
Jika Anda melakukan perubahan yang tidak diinginkan, gunakan fitur “Undo” atau “Kembalikan ke Versi Sebelumnya” untuk membatalkan penghapusan.
Solusi untuk Masalah Umum saat Menghapus Tulisan di PDF Nitro
Jika Anda mengalami masalah saat menghapus tulisan di PDF Nitro, beberapa solusi umum dapat membantu mengatasi masalah ini.
Saat ingin menghapus tulisan pada dokumen PDF menggunakan Nitro, terkadang kita perlu mengubahnya ke format tulisan latin nama agar lebih mudah diedit. Dengan mengubah tulisan ke format tersebut, kita dapat menghapus bagian yang tidak diinginkan dengan lebih presisi. Setelah tulisan latin nama selesai dihapus, kita dapat mengubahnya kembali ke format aslinya untuk menyimpan dokumen PDF.
Identifikasi Masalah Umum
- Tulisan tidak dapat dipilih atau dihapus.
- Penghapus meninggalkan bekas atau bayangan pada PDF.
- Fitur penghapusan tidak berfungsi sama sekali.
Solusi
Tulisan Tidak Dapat Dipilih atau Dihapus
Masalah ini dapat terjadi jika tulisan telah dikonversi ke gambar. Untuk mengatasinya:
- Pilih “Edit PDF” > “Lanjutan” > “OCR Teks” untuk mengenali teks sebagai teks yang dapat diedit.
- Setelah OCR selesai, tulisan akan dapat dipilih dan dihapus.
Penghapus Meninggalkan Bekas atau Bayangan
Masalah ini dapat terjadi jika kualitas PDF rendah atau tulisan yang dihapus sangat kecil. Untuk mengatasinya:
- Perbesar area yang akan dihapus untuk meningkatkan akurasi.
- Sesuaikan ukuran dan bentuk penghapus untuk menghapus tulisan secara efektif.
Fitur Penghapusan Tidak Berfungsi Sama Sekali
Jika fitur penghapusan tidak berfungsi sama sekali, masalahnya mungkin disebabkan oleh:
- Versi PDF Nitro yang kedaluwarsa. Perbarui ke versi terbaru.
- Konflik perangkat lunak. Tutup program lain yang berjalan di latar belakang.
- File PDF rusak. Coba buka file dengan pembaca PDF lain atau konversi ke format lain.
Penutupan Akhir
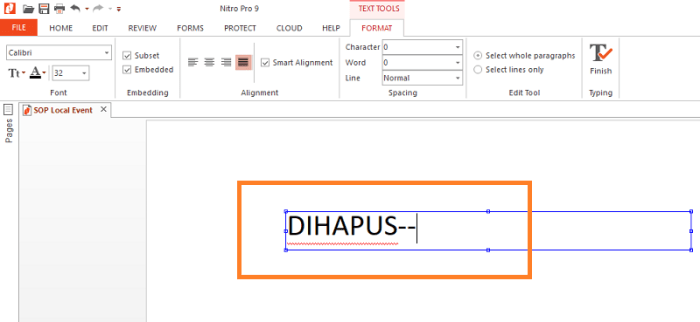
Dengan mengikuti langkah-langkah yang diuraikan dalam panduan ini, Anda dapat menghapus tulisan dari PDF Nitro dengan mudah dan akurat. Ingatlah untuk selalu menyimpan cadangan dokumen Anda sebelum melakukan perubahan, dan jangan ragu untuk menghubungi tim dukungan PDF Nitro jika Anda mengalami masalah.
FAQ dan Panduan
Bagaimana cara menghapus tulisan tertentu di PDF Nitro?
Pilih alat Penghapus, lalu seret kursor ke atas teks yang ingin dihapus.
Bisakah saya menghapus area tertentu di PDF Nitro?
Ya, pilih alat Seleksi, lalu seret kursor untuk memilih area yang ingin dihapus. Kemudian, klik kanan dan pilih “Hapus”.
Apa metode alternatif untuk menghapus tulisan dari PDF?
Anda dapat menggunakan alat pengeditan PDF pihak ketiga atau mengonversi PDF ke format lain, seperti Word atau JPG.