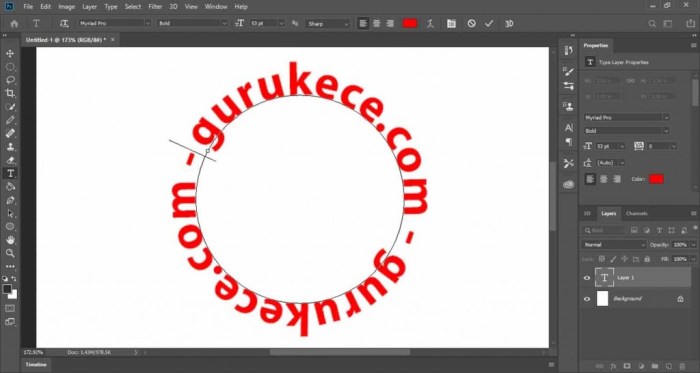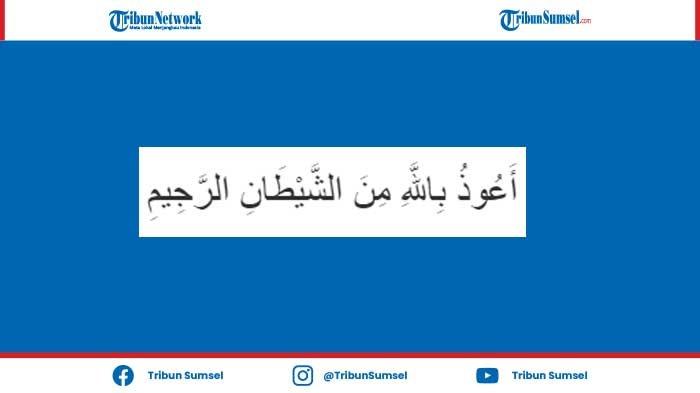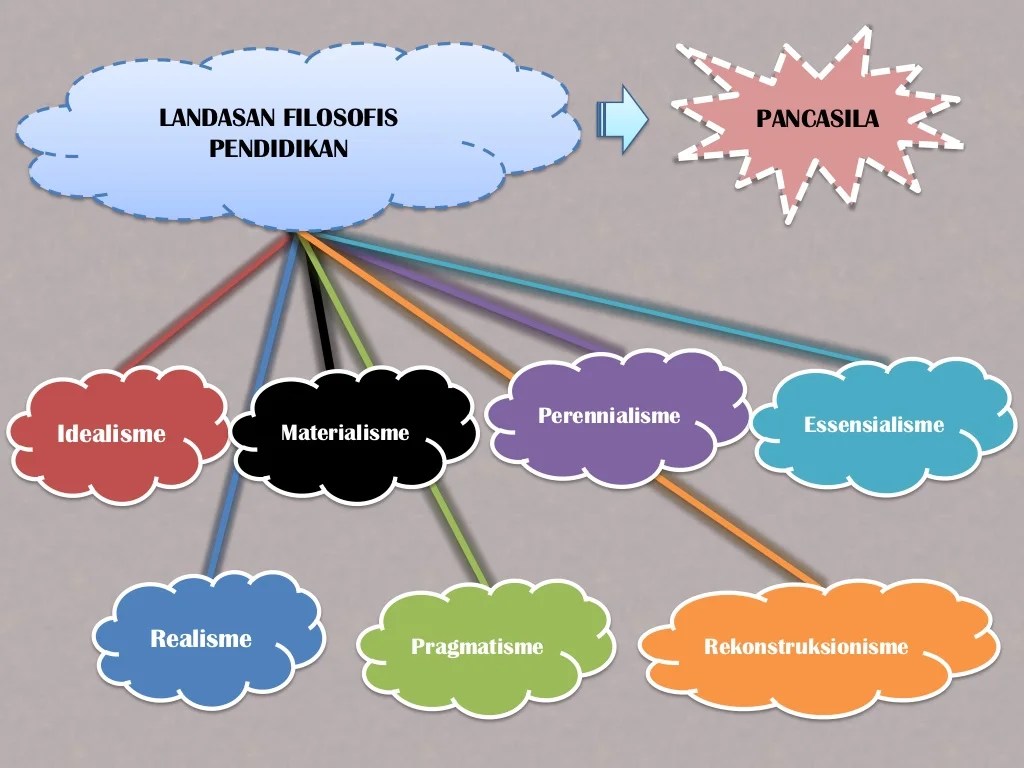Cara membuat tulisan garis bawah di photoshop – Tambahkan sentuhan elegan atau penekanan pada desain Anda dengan menguasai seni membuat garis bawah di Photoshop. Tutorial komprehensif ini akan memandu Anda melalui berbagai teknik, mulai dari membuat garis bawah dasar hingga mendesain garis bawah kustom yang memukau.
Membuat Garis Bawah Dasar
Menambahkan garis bawah pada teks di Photoshop adalah tugas yang mudah dan dapat dilakukan dengan beberapa cara. Berikut panduan langkah demi langkahnya:
Pintasan Keyboard
Untuk membuat garis bawah dasar menggunakan pintasan keyboard, tekan Ctrl + U (Windows)atau Command + U (Mac). Ini akan menambahkan garis bawah tunggal pada teks yang dipilih.
Toolbar
Cara lain untuk membuat garis bawah adalah melalui toolbar. Klik ikon “Underline”yang terletak di bagian bawah panel “Character”. Ikon ini berbentuk garis bawah dengan huruf “U” di atasnya.
Setelah menguasai cara membuat tulisan garis bawah di Photoshop, kamu juga perlu memahami cara menulis tulisan majelis taklim yang benar . Dengan begitu, kamu bisa membuat tulisan yang estetis sekaligus sesuai dengan kaidah bahasa Indonesia. Nah, untuk membuat tulisan garis bawah di Photoshop, kamu tinggal klik layer teks yang ingin diberi garis bawah, lalu pilih menu “Layer Style” dan klik “Stroke”.
Opsi Gaya
Photoshop menyediakan berbagai opsi gaya garis bawah yang dapat disesuaikan. Setelah membuat garis bawah, klik ikon “Underline Options”di panel “Character”. Di sini, Anda dapat memilih jenis garis bawah, warna, dan ketebalan.
Untuk memberikan penekanan pada teks, kamu bisa membuat tulisan garis bawah di Photoshop. Selain itu, bagi yang ingin menguasai bahasa Arab, tulisan arab harakat sangat penting dipelajari. Dengan memahami harakat, kamu bisa membaca dan menulis bahasa Arab dengan baik. Kembali ke Photoshop, membuat tulisan garis bawah cukup mudah.
Cukup pilih layer teks, klik kanan, lalu pilih “Blending Options” dan aktifkan “Stroke”.
- Jenis Garis Bawah:Pilih dari berbagai jenis garis bawah, seperti tunggal, ganda, dan bergelombang.
- Warna:Ubah warna garis bawah sesuai keinginan Anda.
- Ketebalan:Sesuaikan ketebalan garis bawah untuk membuatnya lebih menonjol atau halus.
Membuat Garis Bawah Berhias
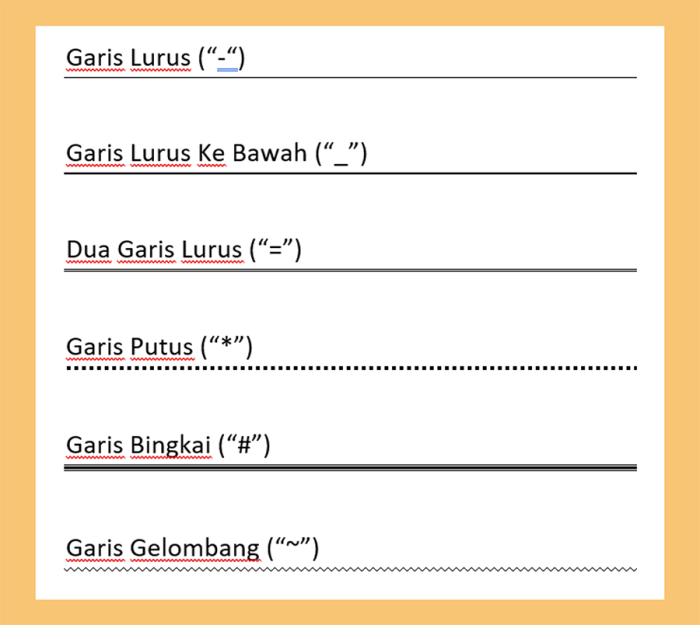
Garis bawah berhias dapat menambah sentuhan estetika pada teks Anda di Photoshop. Mari kita bahas cara membuatnya:
Menggunakan Gaya Lapisan
Cara pertama untuk membuat garis bawah berhias adalah menggunakan gaya lapisan. Berikut langkah-langkahnya:
- Pilih layer teks Anda.
- Buka panel Gaya Lapisan (Layer > Layer Styles).
- Klik pada “Garis Bawah” di daftar gaya.
- Sesuaikan pengaturan garis bawah sesuai keinginan, seperti warna, ukuran, dan posisi.
Jenis-jenis Gaya Garis Bawah
Photoshop menawarkan berbagai jenis gaya garis bawah yang dapat diterapkan pada teks Anda. Berikut perbandingannya:
| Jenis Gaya | Efek |
|---|---|
| Solid | Garis bawah polos dengan warna solid |
| Gradasi | Garis bawah dengan warna yang bergradasi |
| Bertitik | Garis bawah dengan titik-titik |
| Garis Putus-putus | Garis bawah dengan garis putus-putus |
| Bayangan | Garis bawah dengan bayangan |
Contoh Penggunaan, Cara membuat tulisan garis bawah di photoshop
Garis bawah berhias dapat digunakan dalam berbagai desain grafis, seperti:
- Menekankan judul atau subjudul
- Membuat tautan teks yang menarik
- Menambahkan sentuhan dekoratif pada logo atau grafik
Membuat Garis Bawah Kustom
Selain opsi bawaan, Anda juga dapat membuat garis bawah khusus menggunakan kuas dan jalur di Photoshop. Metode ini memberikan kontrol yang lebih besar atas tampilan dan nuansa garis bawah Anda.
Membuat Kuas Kustom
Buka Panel Kuas (Window > Brushes). Klik tombol “New Brush” dan pilih “Brush Tip Shape”. Sesuaikan bentuk dan ukuran kuas sesuai keinginan Anda. Anda dapat membuat kuas garis lurus atau memberikan efek dekoratif dengan menggunakan kuas yang berbeda bentuk.
Saat membuat tulisan garis bawah di Photoshop, Anda bisa menambahkan kesan sedih pada teks Anda dengan mengaplikasikan efek bayangan. Setelah itu, Anda dapat mencari referensi foto tulisan sad untuk mendapatkan inspirasi dalam membuat tulisan yang lebih ekspresif. Dengan begitu, tulisan garis bawah Anda tidak hanya tampil rapi, tetapi juga mampu menyampaikan emosi yang mendalam.
Membuat Jalur
Buat layer baru dan gunakan Pen Tool (P) untuk menggambar jalur di mana Anda ingin membuat garis bawah. Klik kanan pada jalur dan pilih “Stroke Path”. Di kotak dialog “Stroke Path”, pilih kuas kustom yang Anda buat sebelumnya. Anda dapat menyesuaikan lebar, warna, dan tekstur garis bawah di sini.
Menyesuaikan Garis Bawah
Setelah garis bawah dibuat, Anda dapat menyesuaikannya lebih lanjut dengan menggunakan Transform Tool (Ctrl/Cmd + T). Anda dapat mengubah ukuran, memutar, atau memindahkan garis bawah agar sesuai dengan teks Anda. Anda juga dapat mengubah warna atau tekstur garis bawah dengan menggunakan panel Layer Styles (Window > Layer Styles).
Saat membuat tulisan garis bawah di Photoshop, kita memanfaatkan fitur layer style. Namun, pernahkah Anda terpikir tentang asal usul tulisan? Ilmu tentang tulisan kuno atau paleografi, mengungkap sejarah dan perkembangan berbagai sistem penulisan. Ilmu tentang tulisan kuno tts ini meneliti naskah kuno, aksara, dan simbol yang telah digunakan oleh peradaban di seluruh dunia.
Kembali ke Photoshop, untuk membuat garis bawah, cukup pilih layer teks, klik kanan, dan pilih “Layer Style > Stroke”. Sesuaikan ketebalan, warna, dan posisi garis sesuai keinginan.
Menggunakan Garis Bawah dalam Tipografi
Garis bawah merupakan elemen tipografi yang serbaguna yang dapat meningkatkan keterbacaan, menekankan teks, dan menambah estetika pada desain Anda. Berikut adalah panduan untuk menggunakan garis bawah secara efektif dalam tipografi:
Tips Menggunakan Garis Bawah
- Hindari penggunaan berlebihan:Gunakan garis bawah hanya untuk menekankan kata atau frasa tertentu, bukan seluruh teks.
- Pilih ketebalan yang sesuai:Garis bawah yang terlalu tipis dapat sulit dilihat, sedangkan garis bawah yang terlalu tebal dapat mendominasi teks.
- Gunakan dengan hati-hati dalam badan teks:Garis bawah dapat mengganggu keterbacaan dalam teks yang panjang.
- Pertimbangkan tren saat ini:Garis bawah saat ini digunakan lebih jarang dalam tipografi modern.
Penggunaan Efektif Garis Bawah
Garis bawah dapat digunakan untuk berbagai tujuan, seperti:
- Tajuk:Menekankan judul dan subjudul.
- Tautan:Mengindikasikan tautan yang dapat diklik.
- Catatan kaki:Memisahkan teks utama dari catatan kaki.
- Kutipan:Menunjukkan kutipan langsung.
Aturan Tipografi
Beberapa aturan tipografi yang perlu diingat saat menggunakan garis bawah meliputi:
- Jarak:Berikan jarak yang cukup antara garis bawah dan teks.
- Kontras:Pastikan ada kontras yang jelas antara garis bawah dan latar belakang.
- Konsistensi:Gunakan garis bawah secara konsisten sepanjang desain Anda.
Efek Khusus untuk Garis Bawah
Efek Gradien
Efek Bayangan
Efek Tekstur
Garis Bawah Animasi
Garis Bawah Interaktif
Kesimpulan
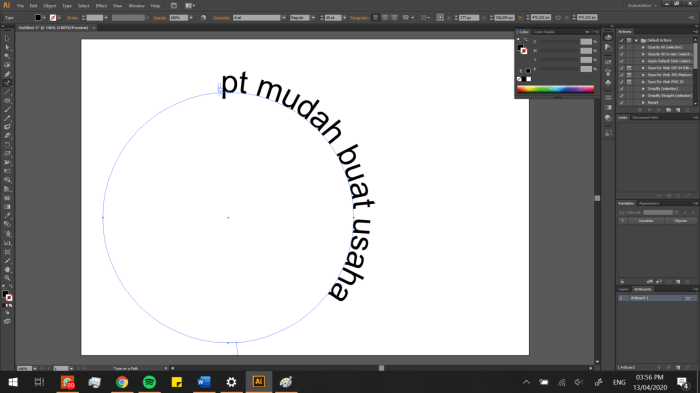
Dengan mengikuti langkah-langkah yang diuraikan di atas, Anda akan dapat membuat garis bawah yang efektif dan estetis untuk meningkatkan keterbacaan, menonjolkan elemen penting, dan menambahkan sentuhan akhir yang profesional pada proyek desain Anda.
FAQ Terkini: Cara Membuat Tulisan Garis Bawah Di Photoshop
Bagaimana cara membuat garis bawah dasar di Photoshop?
Tekan tombol “U” atau klik ikon “Garis Bawah” pada bilah alat.
Apa saja jenis gaya lapisan yang dapat diterapkan pada garis bawah?
Bayangan, kemiringan, kilauan, dan tekstur.
Bagaimana cara membuat garis bawah kustom dengan kuas?
Buat kuas baru dengan bentuk yang diinginkan dan gambar garis pada layer baru.