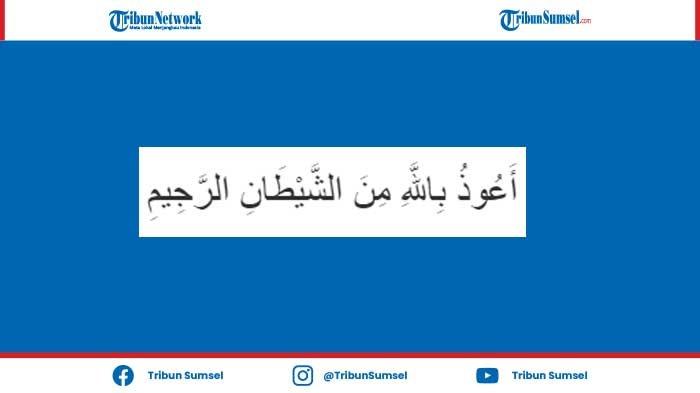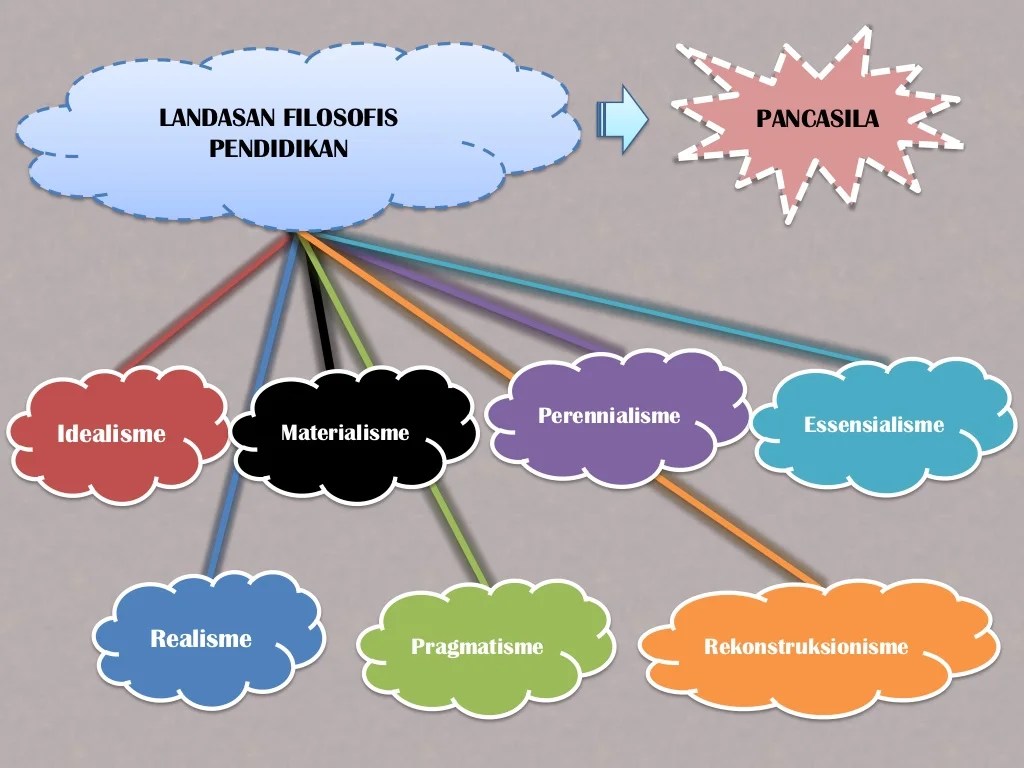Cara membuat tulisan bulat di corel – Membuat tulisan bulat di Corel adalah teknik desain yang banyak digunakan untuk menciptakan efek visual yang menawan. Artikel ini akan memandu Anda melalui langkah-langkah membuat tulisan bulat menggunakan Shape Tool, PowerClip, dan teknik pengorganisasian yang efektif.
Baik untuk logo, poster, atau desain web, tulisan bulat dapat menambah sentuhan profesional dan estetis pada proyek Anda.
Teknik Membuat Tulisan Bulat
Membuat tulisan bulat di CorelDraw adalah teknik yang mudah dan bermanfaat. Dengan menggunakan Shape Tool, kamu dapat membuat berbagai bentuk bulat, termasuk teks.
Langkah-langkah Membuat Tulisan Bulat, Cara membuat tulisan bulat di corel
- Buka CorelDraw dan buat dokumen baru.
- Pilih Shape Tool dari kotak alat.
- Klik dan seret untuk membuat bentuk elips atau lingkaran.
- Dengan bentuk yang dipilih, buka menu “Shape” dan pilih “Convert to Curves”.
- Pilih alat “Text” dan klik di dalam bentuk yang dikonversi.
- Ketik teks yang diinginkan.
Menggunakan Shape Tool untuk Membuat Tulisan Bulat
Shape Tool menyediakan fleksibilitas dalam membuat tulisan bulat. Kamu dapat menyesuaikan bentuk, ukuran, dan posisi teks sesuai kebutuhan.
Perbedaan antara Kurva dan Elips
Kurva dan elips adalah bentuk yang berbeda yang dapat digunakan untuk membuat tulisan bulat:
- Kurva:Kurva memiliki dua titik jangkar dan dapat dibentuk secara bebas.
- Elips:Elips memiliki empat titik jangkar dan selalu berbentuk bulat.
Pemilihan bentuk tergantung pada bentuk tulisan bulat yang diinginkan. Kurva lebih cocok untuk bentuk yang lebih kompleks, sedangkan elips cocok untuk bentuk bulat sederhana.
Menciptakan tulisan bulat di Corel melibatkan serangkaian langkah sederhana. Dengan mengikuti panduan yang cermat, Anda dapat menyempurnakan seni kaligrafi digital ini. Untuk memperkaya kreasi Anda, jelajahi berbagai gaya tulisan latin cantik yang tersedia secara online . Dari kursif yang mengalir hingga huruf kapital yang berani, setiap gaya menawarkan sentuhan unik pada tulisan Anda.
Setelah Anda menguasai dasar-dasar tulisan bulat di Corel, Anda dapat bereksperimen dengan gaya yang berbeda, menambahkan elemen dekoratif, dan menciptakan karya yang benar-benar luar biasa.
Memformat Tulisan Bulat
Setelah membuat tulisan bulat, Anda dapat memformatnya untuk memperindah tampilan dan menyesuaikannya dengan kebutuhan desain Anda. Berikut beberapa tips pemformatan tulisan bulat:
Mengubah Ukuran, Warna, dan Font
- Pilih tulisan bulat yang ingin diubah.
- Pada bilah properti, sesuaikan ukuran, warna, dan font sesuai keinginan Anda.
- Anda juga dapat menggunakan menu “Format” > “Karakter” untuk mengubah pengaturan font secara lebih rinci.
Menambahkan Efek Gradien atau Bayangan
- Pilih tulisan bulat yang ingin ditambahkan efeknya.
- Pada bilah properti, buka tab “Isi”.
- Klik tombol “Gradien” atau “Bayangan” dan sesuaikan pengaturan sesuai kebutuhan.
Contoh Penerapan Pemformatan Berbeda
Berikut beberapa contoh penerapan pemformatan berbeda pada tulisan bulat:
- Tulisan bulat dengan ukuran besar dan warna mencolok untuk menarik perhatian.
- Tulisan bulat dengan gradien halus untuk memberikan efek kedalaman.
- Tulisan bulat dengan bayangan untuk membuatnya tampak timbul dari halaman.
Dengan memformat tulisan bulat, Anda dapat menciptakan tampilan yang unik dan sesuai dengan kebutuhan desain Anda.
Untuk membuat tulisan bulat di Corel, kamu bisa menggunakan fitur Rounded Rectangle Tool. Setelah membuat bentuk lingkaran, kamu bisa mengatur radius pembulatannya pada panel Properties. Jika kamu ingin membuat tulisan arab yang indah seperti tulisan arab rahima , kamu bisa menggunakan font khusus yang dirancang untuk bahasa Arab.
Setelah memilih font yang sesuai, kamu bisa mengedit teks dan menyesuaikan ukuran, warna, dan efek lainnya agar tulisan tersebut terlihat menarik dan sesuai dengan desainmu.
Menggunakan PowerClip untuk Membuat Tulisan Bulat: Cara Membuat Tulisan Bulat Di Corel
PowerClip adalah fitur di CorelDRAW yang memungkinkan Anda membuat tulisan bulat dengan mudah. Fitur ini bekerja dengan cara memotong teks atau objek lain ke dalam bentuk yang sudah ditentukan sebelumnya, seperti lingkaran atau elips.
Membuat tulisan bulat di Corel Draw dapat menjadi proses yang mudah. Dengan menggunakan fitur “Envelope Distort”, Anda dapat mengubah bentuk teks menjadi bentuk yang diinginkan, seperti lingkaran. Nah, berbicara tentang bentuk lingkaran, tahukah Anda tentang tulisan arab ya allah ya rahman ya rahim ? Tulisan tersebut memiliki bentuk yang indah dan sering digunakan dalam kaligrafi Islam.
Kembali ke topik utama, setelah Anda selesai membuat tulisan bulat di Corel Draw, Anda dapat menyesuaikan ukuran, warna, dan atribut lainnya agar sesuai dengan kebutuhan Anda.
Ada beberapa kelebihan menggunakan PowerClip untuk membuat tulisan bulat. Pertama, metode ini lebih mudah dibandingkan menggunakan Shape Tool. Kedua, PowerClip memungkinkan Anda untuk dengan mudah mengedit teks atau objek di dalamnya tanpa memengaruhi bentuknya.
Kelebihan Menggunakan PowerClip untuk Membuat Tulisan Bulat
- Mudah digunakan
- Memungkinkan pengeditan teks dan objek yang mudah
- Menghasilkan tulisan bulat yang rapi dan presisi
Kekurangan Menggunakan PowerClip untuk Membuat Tulisan Bulat
- Tidak dapat digunakan untuk membuat tulisan bulat yang tidak beraturan
- Ukuran dan bentuk tulisan bulat terbatas pada bentuk yang telah ditentukan sebelumnya
Menggabungkan Tulisan Bulat dengan Objek Lain Menggunakan PowerClip
PowerClip juga dapat digunakan untuk menggabungkan tulisan bulat dengan objek lain. Hal ini memungkinkan Anda untuk membuat desain yang lebih kompleks dan menarik. Misalnya, Anda dapat menggabungkan tulisan bulat dengan gambar atau grafik untuk membuat logo atau brosur.
Untuk menggabungkan tulisan bulat dengan objek lain menggunakan PowerClip, ikuti langkah-langkah berikut:
- Buat tulisan bulat menggunakan metode PowerClip.
- Pilih tulisan bulat dan objek yang ingin digabungkan.
- Klik “PowerClip” pada bilah menu dan pilih “Place Inside Container”.
- Tulisan bulat akan digabungkan dengan objek.
Mengatur Tulisan Bulat

Pengaturan tulisan bulat yang efektif dalam desain sangat penting untuk keterbacaan dan estetika. Berikut adalah panduan untuk mengelola tulisan bulat dengan efisien:
Penyelarasan dan Penspasian
- Selaraskan tulisan bulat secara konsisten, baik kiri, kanan, tengah, atau rata kanan-kiri.
- Berikan spasi yang cukup di antara tulisan bulat untuk menghindari kesan berantakan.
- Pertimbangkan penggunaan indentasi untuk menyorot poin-poin penting atau menciptakan hierarki visual.
Organisasi dan Pengelompokan
- Kelompokkan tulisan bulat yang terkait ke dalam kategori atau sub-bagian.
- Gunakan judul atau subjudul untuk mengidentifikasi setiap kelompok.
- Tata letak tulisan bulat secara logis, mengikuti urutan yang jelas atau hierarki.
Ukuran dan Font
- Pilih ukuran font yang sesuai untuk keterbacaan yang optimal.
- Gunakan font yang mudah dibaca, seperti Arial atau Helvetica.
- Konsisten dalam menggunakan ukuran dan jenis font di seluruh desain.
Contoh Ilustrasi
Berikut adalah contoh ilustrasi pengorganisasian tulisan bulat yang efektif:
Dalam contoh ini, tulisan bulat dikelompokkan ke dalam beberapa kategori dan disusun secara logis. Judul dan subjudul digunakan untuk mengidentifikasi setiap kelompok. Spasi dan indentasi yang tepat digunakan untuk meningkatkan keterbacaan dan estetika.
Aplikasi Tulisan Bulat dalam Desain
Tulisan bulat menawarkan estetika yang unik dan ekspresif yang dapat meningkatkan desain. Kemampuannya untuk menambah karakter dan keterbacaan membuatnya populer dalam berbagai aplikasi desain.
Setelah menguasai cara membuat tulisan bulat di Corel, Anda dapat mengeksplorasi teknik penulisan lainnya, seperti membuat tulisan copyright. Contoh tulisan copyright yang tepat akan melindungi karya intelektual Anda. Dengan memahami cara membuat tulisan bulat dan menambahkan elemen copyright, Anda dapat menyempurnakan presentasi dan melindungi konten Anda secara profesional.
Jenis Desain yang Menggunakan Tulisan Bulat
Tulisan bulat banyak digunakan dalam desain, seperti:
- Logo dan branding
- Judul dan subjudul
- Desain web dan antarmuka pengguna
- Kemasan dan label
Tren dan Teknik Inovatif
Tren terbaru dalam penggunaan tulisan bulat dalam desain meliputi:
- Penggunaan font yang dirancang khusus untuk tulisan bulat
- Eksperimentasi dengan ukuran dan bentuk yang berbeda
- Penggabungan efek tekstur dan gradien
Akhir Kata
Dengan menguasai teknik yang diuraikan dalam artikel ini, Anda dapat dengan mudah membuat tulisan bulat yang memukau dan memperkaya desain Anda. Dari membuat bentuk dasar hingga menambahkan efek kreatif, panduan ini memberdayakan Anda untuk mengeksplorasi kemungkinan kreatif tulisan bulat.
Informasi Penting & FAQ
Bagaimana cara membuat tulisan bulat menggunakan Shape Tool?
Gunakan Ellipse Tool untuk membuat bentuk bulat, lalu gunakan Shape Tool untuk memodifikasi bentuk menjadi tulisan.
Apa perbedaan antara kurva dan elips dalam membuat tulisan bulat?
Kurva memungkinkan Anda membuat bentuk lengkung yang lebih bebas, sedangkan elips menghasilkan bentuk bulat sempurna.
Bagaimana cara menambahkan efek gradien pada tulisan bulat?
Pilih tulisan bulat, buka Fill Tool, dan pilih gradien yang diinginkan.