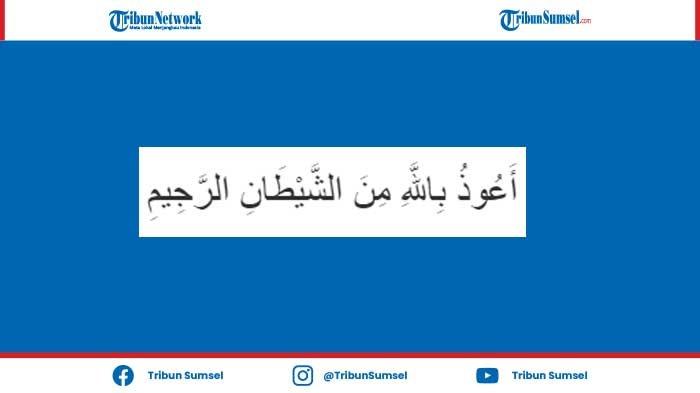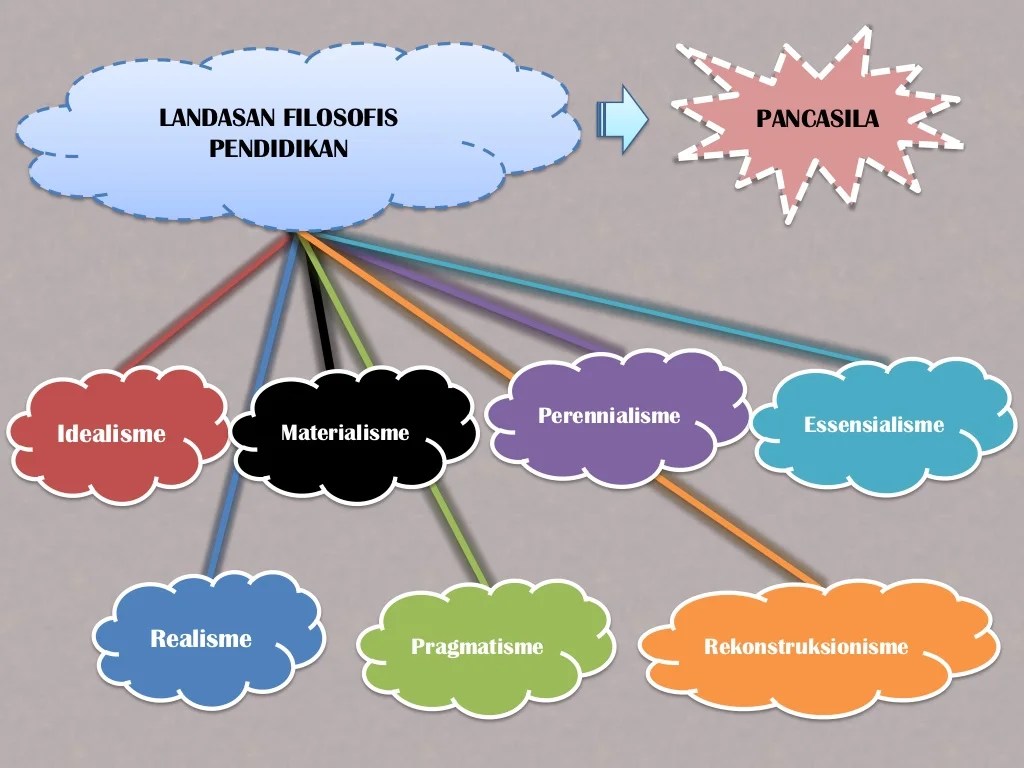Cara agar tulisan di excel tidak terpotong – Masalah teks terpotong di Microsoft Excel bisa jadi merepotkan, tetapi jangan khawatir! Artikel ini akan memandu Anda melalui berbagai teknik praktis untuk memastikan teks Anda selalu ditampilkan dengan lengkap dan jelas.
Berikut adalah beberapa metode yang akan dibahas:
Menyesuaikan Lebar Kolom: Cara Agar Tulisan Di Excel Tidak Terpotong
Menyesuaikan lebar kolom sangat penting untuk memastikan bahwa data dalam sel Anda ditampilkan dengan benar dan mudah dibaca. Excel menawarkan beberapa cara untuk menyesuaikan lebar kolom, sehingga Anda dapat mengoptimalkan tampilan spreadsheet Anda.
Menyesuaikan Lebar Kolom Secara Manual
Untuk menyesuaikan lebar kolom secara manual, cukup arahkan kursor ke garis batas antara dua kolom. Saat kursor berubah menjadi garis ganda vertikal, klik dan seret garis batas ke lebar yang diinginkan.
Menyesuaikan Lebar Kolom Secara Otomatis
Excel juga memungkinkan Anda menyesuaikan lebar kolom secara otomatis agar sesuai dengan konten sel. Untuk melakukan ini, klik dua kali pada garis batas antara dua kolom, atau pilih kolom dan klik tombol “Lebar Kolom Otomatis” pada tab Beranda.
Agar tulisan di Excel tidak terpotong, Anda dapat memperlebar kolom atau baris. Namun, jika tulisan masih kurang jelas, Anda dapat mencoba teknik memperjelas tulisan di foto untuk meningkatkan kualitas gambar teks. Setelah gambar teks lebih jelas, Anda dapat mengimpornya kembali ke Excel dan mengatur lebar kolom atau baris sesuai kebutuhan.
Dengan cara ini, Anda dapat memastikan tulisan di Excel tidak terpotong dan tetap mudah dibaca.
Menggunakan Opsi “Lebar Kolom Otomatis”
Opsi “Lebar Kolom Otomatis” secara dinamis menyesuaikan lebar kolom berdasarkan konten sel terpanjang. Ini sangat berguna untuk kolom yang berisi data dengan panjang yang bervariasi. Untuk mengaktifkan opsi ini, pilih kolom dan klik tombol “Lebar Kolom Otomatis” pada tab Beranda.
Menggabungkan dan Membagi Sel
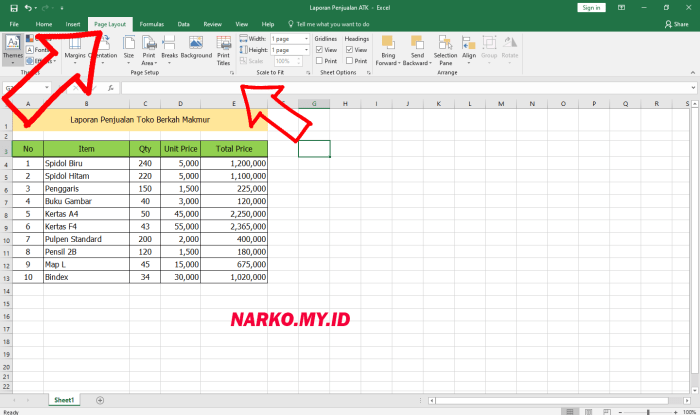
Menggabungkan dan membagi sel di Excel dapat memperluas ruang tulisan dan mengatur data dengan lebih efektif.
Agar tulisan di Excel tidak terpotong, kita dapat menyesuaikan lebar kolom. Nah, kalau bicara soal tulisan, ada juga yang menarik, yaitu tulisan nama ig keren . Kombinasi huruf dan simbol tertentu dapat menciptakan nama pengguna yang unik dan menarik. Kembali ke Excel, setelah menyesuaikan lebar kolom, pastikan juga font dan ukurannya sesuai agar tulisan tetap rapi dan mudah dibaca.
Menggabungkan Sel
- Pilih sel yang ingin digabungkan.
- Klik tab “Beranda” dan pilih “Gabungkan & Tengahkan”.
- Pilih opsi penggabungan yang diinginkan (misalnya, “Gabungkan Sel”).
Membagi Sel
- Pilih sel yang ingin dibagi.
- Klik tab “Beranda” dan pilih “Format”.
- Klik “Bagi Sel” dan tentukan jumlah baris atau kolom yang diinginkan.
Menggunakan Fitur “Gabungkan & Tengahkan”
Fitur “Gabungkan & Tengahkan” memungkinkan Anda menggabungkan sel dan menyelaraskan kontennya di tengah. Ini berguna untuk membuat judul atau tajuk yang menonjol.
Untuk menggunakan fitur ini, ikuti langkah-langkah untuk menggabungkan sel seperti yang dijelaskan di atas. Setelah sel digabungkan, klik tab “Beranda” dan pilih “Gabungkan & Tengahkan”.
Menjaga tulisan agar tidak terpotong di Excel sangatlah penting. Salah satu caranya adalah dengan menyesuaikan lebar kolom. Namun, terkadang kita ingin menjaga lebar kolom tertentu untuk tampilan yang rapi. Dalam hal ini, kita dapat memanfaatkan fitur “Wrap Text” untuk membuat tulisan berlanjut ke baris berikutnya.
Nah, berbicara tentang tulisan yang mengalir indah, tahukah Anda tentang konsep tulisan tholabul ilmi ? Ini adalah ajaran tentang bagaimana seharusnya seorang pencari ilmu menulis dengan baik dan benar. Menarik, bukan? Dengan menguasai teknik ini, kita bisa membuat tulisan Excel kita tidak hanya rapi, tetapi juga berbobot dan mudah dipahami.
Menggunakan Pembungkusan Teks
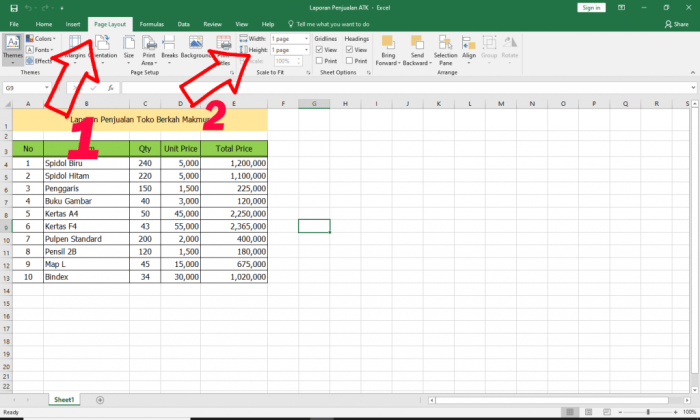
Pembungkusan teks adalah teknik untuk membungkus teks secara otomatis ke baris baru ketika mencapai batas sel. Hal ini membuat teks lebih mudah dibaca dan dipahami, terutama saat berurusan dengan sel yang lebar.
Untuk menghindari tulisan terpotong di Excel, pastikan lebar kolom cukup menampung teks. Jika masih terpotong, coba ubah orientasi sel menjadi miring atau vertikal. Menariknya, kita juga bisa membuat tulisan bergerak di video menggunakan aplikasi Inshot. Ikuti langkah-langkah cara membuat tulisan bergerak di inshot untuk mempercantik presentasi Anda.
Setelah itu, jangan lupa kembali ke Excel untuk memastikan tulisan tidak terpotong dan terlihat rapi.
Untuk mengaktifkan pembungkusan teks, ikuti langkah-langkah berikut:
- Pilih sel atau rentang sel yang ingin Anda bungkus teksnya.
- Klik tab “Beranda” pada pita.
- Pada grup “Perataan”, klik tombol “Pembungkus Teks”.
Anda juga dapat menyesuaikan pengaturan pembungkusan teks untuk mengontrol lebar pembungkusan. Untuk melakukan ini, ikuti langkah-langkah berikut:
- Pilih sel atau rentang sel yang ingin Anda bungkus teksnya.
- Klik kanan dan pilih “Format Sel”.
- Pada tab “Perataan”, sesuaikan pengaturan “Pembungkusan Teks” sesuai keinginan Anda.
Pembungkusan teks sangat berguna untuk membuat teks lebih mudah dibaca dan dipahami. Ini sangat penting saat bekerja dengan spreadsheet besar atau saat Anda perlu menampilkan banyak informasi dalam ruang yang terbatas.
Memformat Sel
Pemformatan sel sangat penting untuk memastikan teks tidak terpotong di Excel. Berikut adalah beberapa format sel yang dapat digunakan:
Penjajaran
- Kiri:Menyelaraskan teks ke kiri sel.
- Tengah:Menyelaraskan teks ke tengah sel.
- Kanan:Menyelaraskan teks ke kanan sel.
Orientasi
- Horizontal:Menampilkan teks secara horizontal.
- Vertikal:Menampilkan teks secara vertikal.
Batas, Cara agar tulisan di excel tidak terpotong
- Tanpa Batas:Tidak ada batas di sekitar sel.
- Semua Batas:Menambahkan batas di semua sisi sel.
- Batas Atas:Menambahkan batas hanya di sisi atas sel.
Penutupan
Dengan menerapkan teknik-teknik ini, Anda dapat memastikan bahwa semua teks di lembar kerja Excel Anda ditampilkan dengan benar, sehingga memudahkan Anda untuk membaca, mengedit, dan menganalisis data.
FAQ dan Informasi Bermanfaat
Bagaimana cara mengubah ukuran font di Excel?
Klik pada sel yang ingin diubah ukuran fontnya, lalu gunakan menu “Font” pada tab “Beranda” untuk memilih ukuran font yang diinginkan.
Bagaimana cara mengaktifkan pembungkusan teks?
Klik kanan pada sel yang ingin dibungkus teksnya, lalu pilih “Format Sel” dari menu konteks. Di tab “Perataan”, centang kotak “Bungkus Teks”.