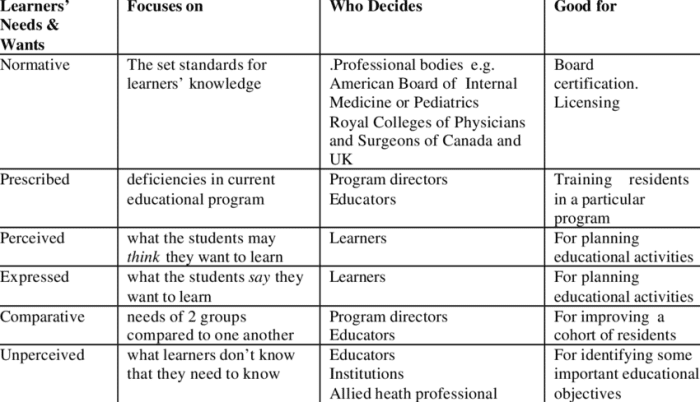- Cara Menyalin dan Menempel Tulisan Arab ke Photoshop
- Pengaturan Bahasa dan Font untuk Teks Arab di Photoshop
- Mengedit dan Memformat Teks Arab di Photoshop
- Menggunakan Alat Teks Lanjutan untuk Teks Arab
- Tips dan Trik untuk Menampilkan Teks Arab di Photoshop: Cara Copy Paste Tulisan Arab Ke Photoshop
- Penutupan Akhir
- Tanya Jawab Umum
Cara copy paste tulisan arab ke photoshop – Memasukkan teks Arab ke dalam Photoshop bisa menjadi tugas yang menantang, tetapi dengan pemahaman yang tepat, Anda dapat melakukannya dengan mudah. Artikel ini akan memandu Anda melalui proses menyalin dan menempel teks Arab ke Photoshop, serta membahas pengaturan bahasa, font, dan teknik pengeditan untuk memastikan teks ditampilkan dengan benar dan efektif.
Cara Menyalin dan Menempel Tulisan Arab ke Photoshop
Menyalin dan menempel teks Arab ke Photoshop dapat menjadi tugas yang menantang, tetapi dengan langkah-langkah yang tepat, proses ini dapat dilakukan dengan mudah. Artikel ini akan memandu Anda melalui proses ini, membahas kendala umum dan solusi yang mungkin Anda temui.
Setelah berhasil menyalin dan menempelkan tulisan Arab ke Photoshop, Anda mungkin ingin mengetahui tentang jenis-jenis wisata berdasarkan tujuan perjalanan. Tuliskan jenis wisata menurut tujuan perjalanan dan berikan contohnya . Misalnya, wisata religi mengunjungi tempat-tempat ibadah, wisata budaya mengeksplorasi sejarah dan tradisi, atau wisata alam menikmati keindahan alam.
Kembali ke Photoshop, pastikan untuk menyimpan dokumen Anda setelah selesai menempelkan tulisan Arab untuk menghindari kehilangan hasil editan.
Menyalin Teks Arab, Cara copy paste tulisan arab ke photoshop
Untuk menyalin teks Arab, ikuti langkah-langkah berikut:
- Pilih teks Arab yang ingin Anda salin.
- Klik kanan dan pilih “Salin” atau gunakan pintasan keyboard “Ctrl+C” (Windows) atau “Command+C” (Mac).
Menempel Teks Arab ke Photoshop
Setelah teks Arab disalin, Anda dapat menempelkannya ke Photoshop:
- Buka dokumen Photoshop tempat Anda ingin menempelkan teks.
- Klik pada “Layer” dan pilih “New Layer” atau gunakan pintasan keyboard “Ctrl+Shift+N” (Windows) atau “Command+Shift+N” (Mac).
- Klik pada “Type Tool” (ikon “T”) di bilah alat.
- Klik pada area dokumen tempat Anda ingin menempelkan teks.
- Klik kanan dan pilih “Paste” atau gunakan pintasan keyboard “Ctrl+V” (Windows) atau “Command+V” (Mac).
Kendala Umum dan Solusi
Anda mungkin mengalami kendala berikut saat menempel teks Arab ke Photoshop:
- Teks Arab Terbalik:Jika teks Arab terbalik setelah ditempel, pastikan Anda telah menginstal font Arab yang benar pada sistem Anda.
- Karakter Arab Tidak Muncul:Jika karakter Arab tidak muncul setelah ditempel, pastikan Anda telah mengaktifkan dukungan bahasa Arab di Photoshop. Buka “Edit” > “Preferences” > “Type” dan pilih “Middle Eastern and South Asian” pada menu “Language Options”.
Pengaturan Bahasa dan Font untuk Teks Arab di Photoshop
Menampilkan teks Arab dengan benar di Photoshop memerlukan pengaturan bahasa dan font yang tepat. Artikel ini akan memandu Anda melalui pengaturan yang diperlukan untuk memastikan teks Arab ditampilkan dengan akurat dan profesional.
Saat menyalin dan menempelkan tulisan Arab ke Photoshop, perhatikan penggunaan kata tugas untuk menjaga tulisan tetap koheren. Kata tugas seperti “dan”, “tetapi”, dan “karena” membantu menghubungkan ide dan membuat tulisan menjadi jelas dan mengalir. Dengan menggunakan kata tugas yang tepat, tulisan Arab yang ditempelkan ke Photoshop akan mudah dibaca dan dipahami.
Daftar Font Arab yang Kompatibel dengan Photoshop
Berikut adalah daftar beberapa font Arab yang kompatibel dengan Photoshop:
- Adobe Arabic
- Arial Unicode MS
- Cairo
- Dubai
- Hacen
- Lateef
- Noto Naskh Arabic
Mengubah Ukuran dan Gaya Font untuk Teks Arab
Setelah memilih font yang sesuai, Anda dapat mengubah ukuran dan gayanya untuk menyesuaikan dengan kebutuhan desain Anda:
- Pilih layer teks yang berisi teks Arab.
- Di panel Karakter (Window > Karakter), atur ukuran font yang diinginkan.
- Pilih gaya font yang diinginkan dari menu tarik-turun Font.
- Gunakan opsi Penyelarasan untuk memposisikan teks secara horizontal (kiri, tengah, atau kanan).
- Terapkan efek tambahan seperti warna, bayangan, atau efek lainnya jika diperlukan.
Mengedit dan Memformat Teks Arab di Photoshop
Mengedit dan memformat teks Arab di Photoshop dapat dilakukan dengan mudah menggunakan fitur yang tersedia. Mari kita bahas cara mengedit dan memformat teks Arab di Photoshop.
Mengedit Teks Arab
- Mengubah Tata Letak:Ubah posisi, ukuran, dan rotasi teks Arab menggunakan alat Transform (Edit > Transform).
- Menambahkan Efek:Terapkan efek seperti bayangan, cahaya, dan bevel menggunakan panel Layer Styles (Layer > Layer Style).
Memformat Teks Arab
- Mengubah Perataan:Sesuaikan perataan teks Arab (kiri, tengah, kanan, atau rata kiri-kanan) menggunakan opsi Alignment di panel Paragraph (Window > Paragraph).
- Mengubah Spasi:Sesuaikan jarak antara karakter dan baris teks Arab menggunakan opsi Spacing di panel Character (Window > Character).
Opsi Pengeditan dan Pemformatan untuk Teks Arab
| Fitur | Fungsi |
|---|---|
| Transform | Mengubah tata letak teks |
| Layer Styles | Menambahkan efek ke teks |
| Paragraph | Mengubah perataan teks |
| Character | Mengubah spasi teks |
Menggunakan Alat Teks Lanjutan untuk Teks Arab
Ikhtisar Alat Teks Lanjutan
tentang alat teks lanjutan yang tersedia di Photoshop untuk teks Arab
Menggunakan Alat Teks Lanjutan
tentang cara menggunakan alat-alat ini untuk membuat efek teks yang kompleks
tambahan tentang teknik dan opsi spesifik
Contoh Penggunaan Alat Teks Lanjutan
blok kutipan yang memberikan contoh penggunaan alat teks lanjutan untuk teks Arab
Untuk meng-copy paste tulisan arab ke Photoshop, Anda dapat menggunakan fitur Paste as Text dan pilih format “Unicode (UTF-8)”. Selain tulisan arab, Photoshop juga dapat digunakan untuk menyisipkan karakter lain, seperti tulisan jimat cina yang memiliki estetika unik. Untuk meng-copy tulisan jimat cina, Anda dapat menggunakan teknik yang sama, yaitu dengan meng-copy dan menempelkan teks tersebut sebagai Unicode (UTF-8).
Tips dan Trik untuk Menampilkan Teks Arab di Photoshop: Cara Copy Paste Tulisan Arab Ke Photoshop
Menampilkan teks Arab di Photoshop dapat menjadi tugas yang menantang. Namun, dengan beberapa tips dan trik, Anda dapat memastikan teks Arab ditampilkan dengan benar dan efektif.
Saat mengedit dokumen berbahasa Arab di Photoshop, Anda dapat menyalin dan menempelkan teks dengan mudah. Untuk contoh tulisan yang relevan, Anda dapat merujuk ke contoh tulisan pengiriman barang JNE . Setelah menyalin teks Arab, cukup tempelkan ke Photoshop menggunakan pintasan keyboard atau menu Edit.
Proses ini memudahkan Anda untuk memasukkan teks berbahasa Arab ke dalam desain Anda.
Mengatasi Pemotongan dan Tumpang Tindih
Salah satu masalah umum yang dihadapi saat menampilkan teks Arab di Photoshop adalah pemotongan dan tumpang tindih. Hal ini terjadi karena Photoshop menggunakan algoritma yang berbeda untuk merender teks Latin dan Arab. Untuk mengatasi masalah ini, Anda dapat:
- Gunakan Font yang Mendukung Bahasa Arab:Pilih font yang secara khusus dirancang untuk mendukung bahasa Arab, seperti Adobe Arabic atau Myriad Arabic.
- Sesuaikan Ukuran Teks:Sesuaikan ukuran teks hingga semua karakter ditampilkan dengan benar dan tidak terpotong.
- Aktifkan Anti-Aliasing:Aktifkan anti-aliasing untuk menghaluskan tepi karakter Arab dan mengurangi tumpang tindih.
Menampilkan Vokalisasi dan Tanda Baca
Teks Arab seringkali mencakup vokalisasi dan tanda baca yang ditambahkan di atas atau di bawah karakter. Untuk menampilkan elemen-elemen ini dengan benar, Anda dapat:
- Gunakan Font OpenType:Gunakan font OpenType yang mendukung fitur OpenType seperti tanda baca Arab.
- Atur Posisi Vokalisasi:Sesuaikan posisi vokalisasi dan tanda baca menggunakan panel Karakter.
- Buat Lapisan Tersendiri:Buat lapisan terpisah untuk vokalisasi dan tanda baca untuk memudahkan pengeditan.
Menghindari Kesalahan Font
Terkadang, Anda mungkin mengalami kesalahan font saat menampilkan teks Arab di Photoshop. Hal ini dapat disebabkan oleh beberapa faktor, seperti font yang tidak terpasang dengan benar atau font yang tidak mendukung karakter Arab. Untuk menghindari kesalahan font, Anda dapat:
- Pastikan Font Terpasang:Pastikan font yang ingin Anda gunakan terpasang dengan benar di sistem Anda.
- Gunakan Font Alternatif:Jika font yang diinginkan tidak mendukung karakter Arab, gunakan font alternatif yang mendukungnya.
- Perbarui Photoshop:Perbarui Photoshop ke versi terbaru untuk memastikan kompatibilitas dengan font dan karakter terbaru.
Penutupan Akhir
Dengan mengikuti langkah-langkah yang diuraikan dalam artikel ini, Anda dapat menguasai seni memasukkan teks Arab ke Photoshop dan membuat desain yang menakjubkan dengan karakter Arab yang indah.
Tanya Jawab Umum
Bagaimana cara mengatasi teks Arab yang terpotong di Photoshop?
Periksa pengaturan bahasa dan font untuk memastikan kompatibilitas, dan coba ubah ukuran atau gaya font untuk menyesuaikan teks.